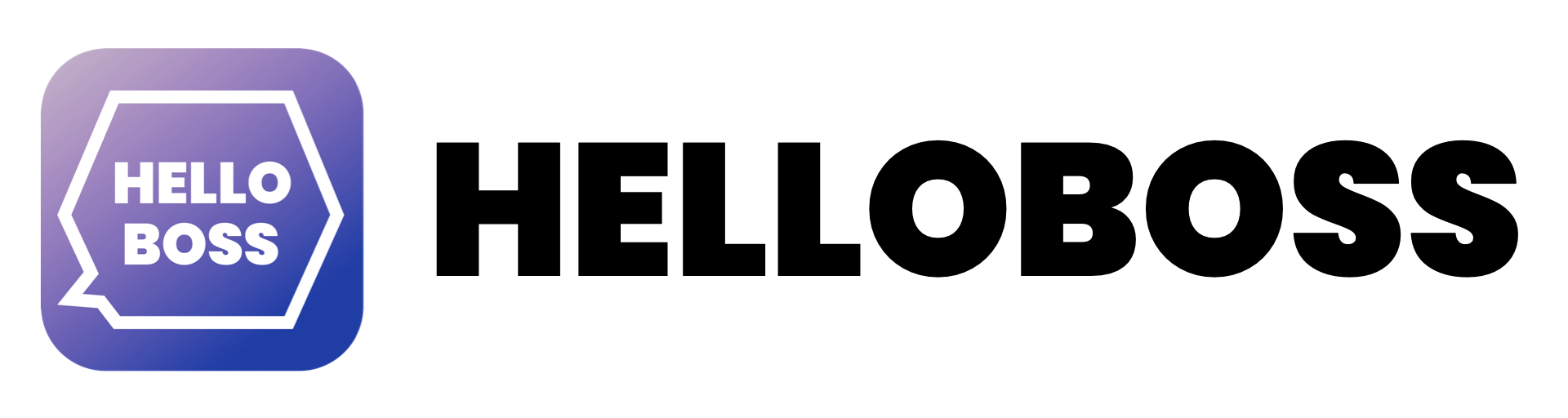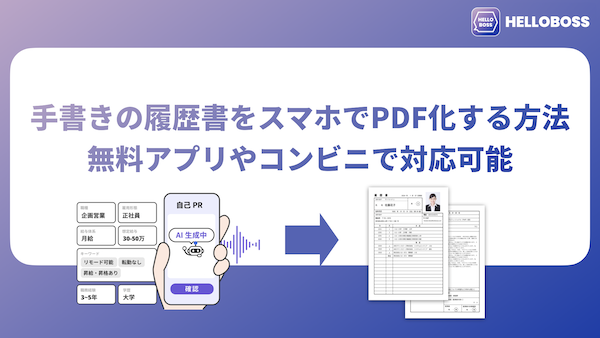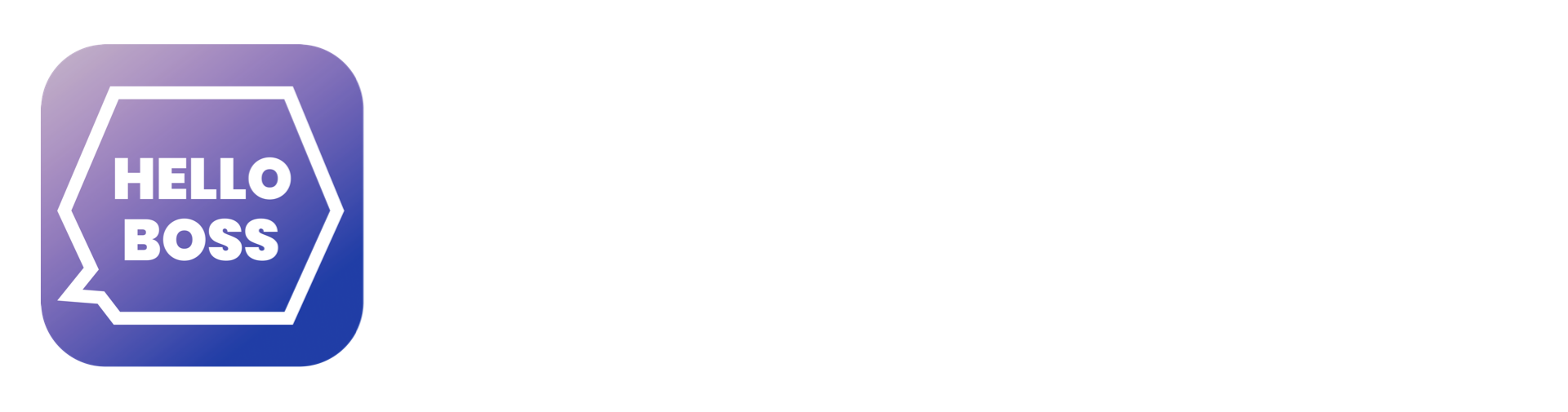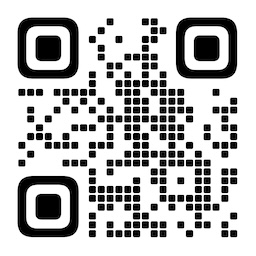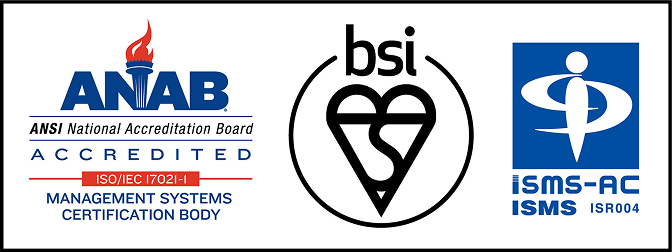手書きの履歴書をスマホでPDF化する方法を知りたい。
こういった疑問に答える記事です。
この記事でわかること
- 手書きの履歴書をスマホでPDF化する方法
- 手書きの履歴書をスマホで撮影してPDF化するときの注意点
- PDF化した手書きの履歴書をスマホからメールで送信するときのマナー
この記事では、手書きの履歴書をスマホでPDF化する方法を解説しています。
アプリを使えば、パソコンやスキャナーがなくても簡単に履歴書をPDF化できます。
すぐに手書きの履歴書をPDF化したい方は、最後まで読んでみてください。
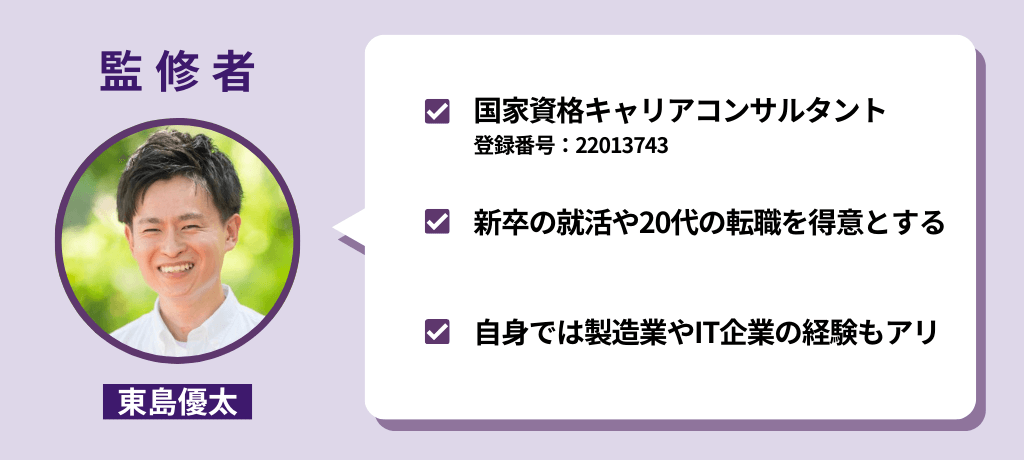
Contents
【無料】手書きの履歴書をPDF化するなら「HelloBoss」がおすすめ
手書きの履歴書をPDF化したいなら、私たちが提供する「HelloBoss」の利用がおすすめです。
手書きの履歴書をスマホのカメラで撮影しアプリにアップロードすれば、すぐにPDF化できます。
スマホ1つあれば簡単にPDF化できるため、わざわざパソコンに取り込んだり、コンビニに行ってスキャンしたりする必要はありません。
「HelloBoss」では他にも、自己PRや履歴書用の証明写真をAIで自動生成できます。
自己PRの作成や証明写真の準備がまだの方は「HelloBoss」を利用して一気に準備を進めましょう。
無料ですべてのサービスを利用できます。
さっそくインストールして手書きの履歴書をいPDF化してみてください。
HelloBossをインストール後、以下の手順で進めていけばOKです。
履歴書をスマホで撮影しておき、HelloBossにアップロードします。

手書きの履歴書をPDF化するときの3つの注意点
ここでは、手書きの履歴書をPDF化するときの注意点を3つ紹介します。
手書きの履歴書をPDF化するときの注意点
- 影が映り込まないようにする
- 真上から撮影する
- 文字や証明写真がはっきり写っているかチェックする
ポイントを押さえて対応しないと、PDF化したときの完成度が低下してしまいます。
順番に見ていきましょう。
影が映り込まないようにする
履歴書を撮影する際は、スマホや手の影が映り込まないようにします。
影ができると見栄えが悪くなり、採用担当者にマイナスの印象を与える可能性があるからです。
以下は影の映り込みを防ぐポイントです。
影の映り込みを防ぐポイント
- フラッシュをオフにする
- 被写体に近づきすぎず、適度な距離を保つ
- 光の方向に合わせて撮影の向きを調整する
意識しながら撮影してみてください。
なお、スマホに搭載されている画像編集で影の補正も可能です。
どうしても撮影時に影が映り込んでしまう場合は、編集機能を活用してみてください。
真上から撮影する
撮影時は、なるべく真上から撮るようにします。
斜めから撮影すると、写真が歪んで見えたり、文字が読みにくかったりして正確な情報が伝わらないケースもあるからです。
注意
視認性が悪いと、第一印象を損ねる恐れがあるほか、採用担当者が読むのに手間を感じてマイナス評価をつける恐れもあります。
良好な視認性を確保するためにも、写真を撮影する角度にも気を配りましょう。
文字や証明写真が正確に反映されているかチェックする
PDF化が完了したら、文字や証明写真が正確に反映されているかチェックするようにしてください。
特に手書きの履歴書をPDF化する際は、以下のような不具合が発生しやすいです。
履歴書のPDF化でよくある不具合
- 文字が薄いと読み込みに失敗する
- 癖のある文字だと他の文字に誤変換される
- 撮影がうまくいかないと証明写真の見栄えが悪くなる
書類に不備があるまま提出すると、不採用になる確率が高まります。
最終チェックで気になる箇所が見つかったら、再度撮影やデータの読み込みをおこない、履歴書を完璧な状態に仕上げましょう。
ポイント
証明写真の撮影がまだ済んでおらす、撮影場所に悩んでいる方は、履歴書の写真を撮る場所3選!撮影時に押さえたい5つのポイントを参考にしてみてください。
また、履歴書の証明写真を自撮りする方法!印刷の仕方やきれいに撮るコツも解説では自撮りのコツを解説しているので、自宅でもうまく証明写真を撮影できるようになります。
PDF化した手書きの履歴書をスマホからメールで送信するときのマナー

PDF化した手書きの履歴書をスマホで送りたい。
送るときのマナーや注意点はある?
PDF化した書類をメールで送信するときのマナーを5つ紹介します。
履歴書をスマホで送信するときのマナー
- ファイルの容量を確認する
- わかりやすい件名やファイル名を入力する
- メールの本文に署名を入れる
- メール本文を丁寧に書く
- パスワードを設定する
マナーを守って、採用担当者に良い印象を与えましょう。
ファイルの容量を確認する
ファイルの容量について、あらかじめ応募先に指定がないか確認してみてください。
応募先の企業によっては、メールで送れるファイルの容量に制限を設けている場合があるからです。
注意
容量が大きすぎる場合、応募先の企業がファイルを開けなかったり、受信環境によってはメール自体が届かなかったりするリスクがあります。
指定がない場合は、2MB以下に圧縮して送るのが望ましいです。
それ以上の容量になるとメール受信や閲覧の際に不具合が生じやすくなり、企業側に負担をかけてしまう可能性があります。
わかりやすい件名やファイル名を入力する
メール送信時は、件名やファイル名をわかりやすく入力しましょう。
注意
応募先の企業が多数の履歴書をチェックしている可能性があり、件名やファイル名が曖昧だと見落とされるリスクがあります。
以下は、わかりやすい件名やファイル名の例です。
| 件名 | 目的+メール送信日+あなたの氏名 具体例:【履歴書送付】2024-1-25山田太郎 |
| ファイル名 | メール送信日+ファイル内容+あなたの氏名 具体例:2024-1-25_履歴書_山田太郎 |
重要な項目を記載すれば、採用担当者がメールとファイルの内容を一目で理解しやすくなります。
メールの本文に署名を入れる
ビジネスのメールを送る際は、本文の最後に署名を入れるのがマナーです。
署名に記載する情報は以下のとおりです。
署名の記載内容
- 氏名
- 郵便番号と住所
- 電話番号
- メールアドレス
注意
あだ名や好きなアイドルの名前などが入ったプライベート感の強いメールアドレスは、印象がよくないので利用を避けましょう。
メール本文を丁寧に書く
履歴書を送信する際は、メールの本文を丁寧に作成してください。
あなたの応募に対する真剣さが伝わり、採用される可能性が高まるからです。
以下の形式に沿ってメールを作成すると、誠実な良い印象を与えられます。
本文の形式
- あいさつの言葉
- 内容の要約
- 締めの言葉
- 署名
丁寧な文章は、あなたの社会人としての資質を伝えるチャンスにもなるでしょう。
パスワードを設定する
個人情報が含まれる履歴書をメールで送信する際は、添付ファイルにパスワードを設定するのがマナーです。
この配慮をおろそかにすると「セキュリティ意識が低い人」と判断されて、印象が悪くなる恐れがあります。
以下はセキュリティ対策の一例です。
セキュリティ対策の例
- Wordのオプション機能でパスワードを設定する
- zipファイルに変換する際にパスワードを設定する
- セキュリティ対策が施されたクラウドサービスを利用する
セキュリティ対策は、あなたの個人情報を守るだけでなく、ビジネスパーソンとしての意識の高さもアピールできます。
他にもある|手書きの履歴書をスマホでPDF化する3つの方法

他にも、手書きの履歴書をPDF化する方法があれば知っておきたい。
手書きの履歴書をPDF化させる方法をさらに3つ紹介します。
手書きの履歴書をPDF化するその他の方法
- 自宅のスキャナーを利用する
- コンビニのスキャナーを利用する
- PDFアプリを活用する
順番に見ていきましょう。
自宅のスキャナーを利用する
自宅にスキャナーとプリンターもしくはスキャナー機能付きプリンターがあれば、手書きの履歴書をPDF化できます。
写真撮影する必要もないので、影の映り込みを気にしたり、光の加減を調整したりする手間がかかりません。
自宅なので、納得のいく仕上がりになるまで人目を気にせず作業できます。
コンビニのスキャナーを利用する
コンビニにあるスキャナー機能付きプリンターを使って、手書きの履歴書をPDF化する方法もあります。
操作手順は画面上に表示されるため、簡単に作業を進められます。
以下は、主要コンビニ3社のスキャナー情報です。
| コンビニ名 | 利用可能なメディア | 利用料金/枚 |
|---|---|---|
| セブン‐イレブン | スマホ(Wi-Fi)USBメモリー | 30円 |
| ローソン | スマホ(PrintSmash)USBメモリー(TypeA/TypeC) | 30円 |
| ファミリーマート | スマホ(PrintSmash)USBメモリー | 30円 |
履歴書をスキャンしたあとは、データをUSBメモリーに保存したり、スマホに転送したりできます。
PDFアプリを活用する
PDFアプリを使えば、スマホで撮影した履歴書の写真をPDFファイルに変換可能です。
PDFアプリをいくつか紹介します。
| アプリ | 特徴 | 利用料金 |
|---|---|---|
| AdobeAcrobatReader | PDFファイル形式を発明したAdobeが提供する信頼性の高いアプリ | 1,980円/月(税込)※年間プランの場合 |
| iLovePDF | OfficeファイルからPDFへの変換が可能 | 無料 |
| PDFReader | WindowsPC、iOS、Android、Macなど幅広いデバイスに対応 | 10ドル/月(税込) |
高機能なアプリなら、写真の傾きを修正したり、不要な部分を切り取ったりといった編集もできます。
手書きではなくパソコンで履歴書を作成してPDF化した方が良いケース

企業側から手書き指定されているわけじゃない。
この場合、手書きとパソコンどちらで履歴書を作成するのがいいの?
手書きは温かみがあり、誠実さや几帳面さが伝わるというメリットがあります。
ただし、以下のような場面では、手書きよりもパソコンで履歴書を作成した方が良い結果につながる可能性が高くなります。
手書きよりもパソコン作成が良いケース
- スマホでの写真撮影がうまくいかない場合
- 証明写真が綺麗に映らない場合
- 文字に自信がない場合
該当する項目があれば、パソコンを使った履歴書作成も検討してみてください。
スマホでの写真撮影がうまくいかない場合
手書きの履歴書をスマホで撮影してもうまく写真が撮れない場合は、パソコンで履歴書を作成することも検討しましょう。
注意
証明写真や文字がぼやけたり、影が写り込んだりすれば、見た目が悪くなり不採用になりやすいからです。
パソコンで履歴書を作成すれば画面上でPDF化できるため、写真撮影をする必要がありません。
証明写真が綺麗に映らない場合
証明写真が綺麗に映らない場合は、パソコンから写真を挿入してPDF化する方法が適しています。
パソコンから写真を挿入すれば、画質の調整や配置の微調整が簡単にできます。
履歴書の証明写真は、あなたの第一印象を左右する重要な要素です。
良い証明写真が準備できない場合は、パソコンでの作成を検討してみてください。
文字に自信がない場合
手書きの文字は温かみがあり、プラスの印象を与える効果もあります。
注意
しかし、文字が雑だったり、文字の間隔が乱れていたりすると、かえってマイナスの印象を与えるリスクがあります。
このような場合は、パソコンで文字を入力し、読みやすさを重視すると良いでしょう。
まとめ|さっそく手書きの履歴書をスマホでPDF化しよう
というわけで、さっそく履歴書生成アプリの「HelloBoss」をインストールして、手書きの履歴書をスマホでPDF化してみてください。
履歴書や証明写真の作成も「HelloBoss」のアプリ1つで完結します。
無料なので、まずはインストールして使ってみましょう。